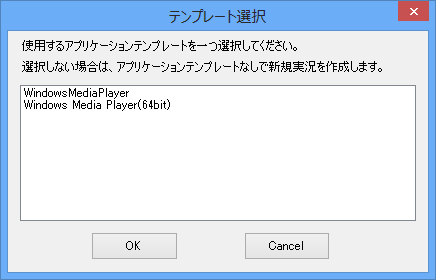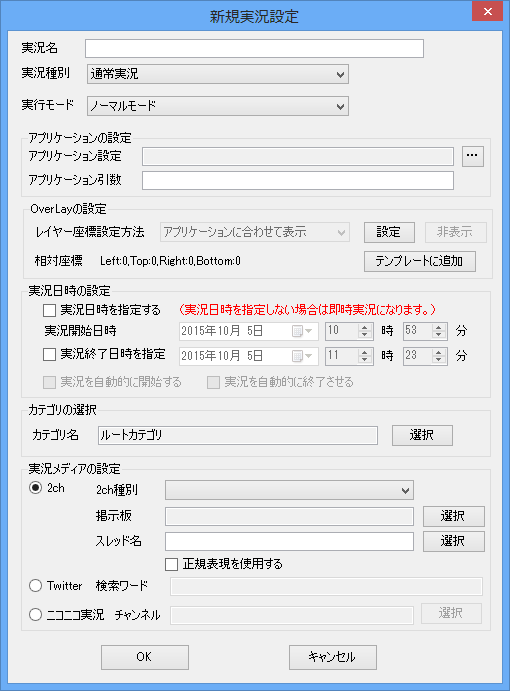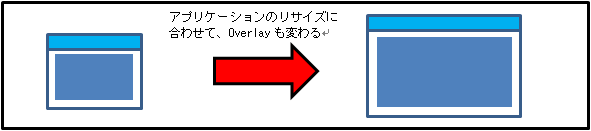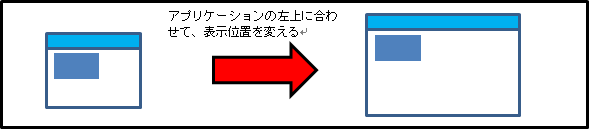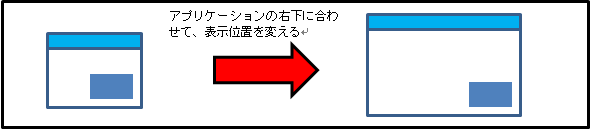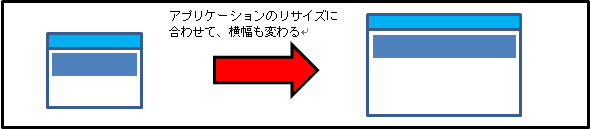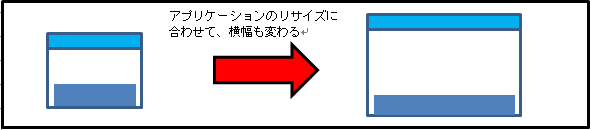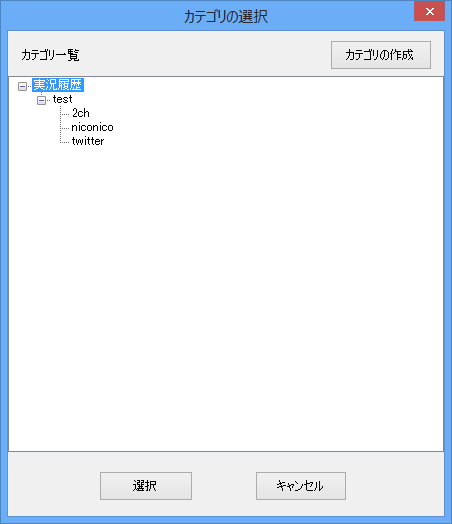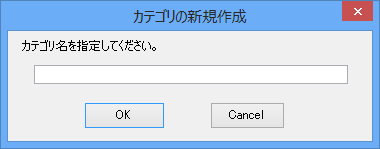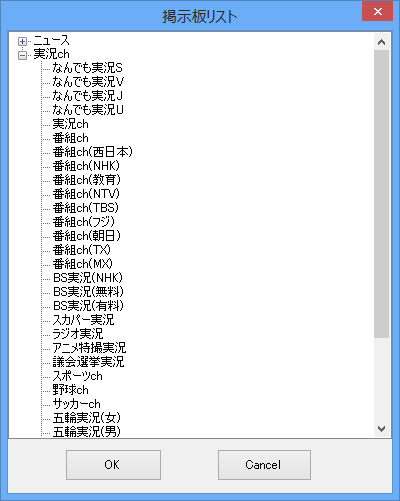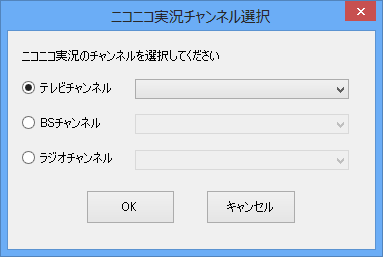実況予約はメニューの「実況」-「新規実況」から行います。
テンプレートが設定されている場合は、テンプレートを選択するダイアログが表示されます。
テンプレートを選択した場合は、テンプレートの設定が自動的にアプリケーションの設定に反映されます。(詳細は「5.4テンプレート」を参照してください。)
以下が、実況設定画面になります。
(1)実況名
この実況の名称を指定します。
特に制限はありませんが、わかりやすい名称をつけるのがいいでしょう。
(2)実況種別
Version3.5から実況種別が追加されました。
通常実況とTCNoteリンク実況のいずれかを選択します。
オプション設定でTCNoteの設定を行っていない場合は、自動的に通常実況で固定設定になります。
通常実況を選択した場合は、今までと同様に、PCだけの実況定義になります。
TCNoteリンク実況を選択した場合は、実況情報のうち、実況名、実況日時、実況メディアの情報がTCNoteに登録されます。
TCNoteリンク実況の場合は、これらの情報は、TCNoteの情報をリンクして更新されるようになります。
(3)実行モード
Version4.1から実行モードが追加されました。
これは、実況の実行方法を指定するもので、「ノーマルモード」と「サイレントモード」のいずれかを選択します。
ノーマルモードを選択した場合は、今までと同じようにアプリケーションと連携して実況処理を行ないます。
サイレント実況の場合は、連携アプリケーションを起動することなく、バックエンドでコメントの収集だけを行ないます。
サイレントモードの場合は、開始と終了のメッセージがメイン画面のステータスに表示されるだけなので、見た目は全く実行されていないように見えます。
サイレントモードの実行一覧は、サイレント実況一覧リスト画面で確認できます。(実況設定の変更もここから行うことができます。詳細は7.3. サイレント実況を参照してください。)
サイレントモードを選択した場合は、実況開始時間と実況終了時間を必ず設定する必要があります。
連携アプリケーションの設定は行わなくても実況はできますが、実況履歴の再生を行なう場合には連携アプリケーションの設定を行なう必要があります。
デフォルトはノーマルモードです。
(4)アプリケーション設定
実況で連携するアプリケーションのパスを指定します。
(5)アプリケーション引数
アプリケーションに渡す引数の指定を行います。
(6)Overlayの設定
実況で、アプリケーションにセットするOverlayの設定を行います。
実際に設定するためには、一度アプリケーションを起動する必要があります。
従って、「Overlayの設定」ボタンをクリックすると、設定したアプリケーションと半透明のOverlayが表示されます。
実況や実況履歴でのコメント表示領域は、このOverlayのサイズを設定することで行います。
Overlayの位置、サイズの設定は、マウス操作で行います。
Overlayの4隅にマウスカーソルを持っていくと、マウスカーソルがリサイズモードになるので、それでOverlayのリサイズを行うことができます。
また、Overlayは、マウスでOverlayをクリックしたままずらすことで移動することができます。
Overlayのデフォルトのサイズおよび位置は、アプリケーションのクライアント領域になります。
なお、Overlayが邪魔になる場合は、「Overlayを非表示」で一時的に非表示にすることができます。
(7)レイヤー座標の設定方法
Overlayの設定で、Overlayを表示した場合に、Overlayの座標設定方法を変更することができます。
Overlayの座標設定方法は、5種類用意しています。
① アプリケーションに合わせて表示
これを使用すると、Overlayの左上座標は、アプリケーションの左上の座標を基準に設定し、右下座標はアプリケーションの右下座標を基準に設定します。
従って、実況中に、連携アプリケーションのサイズを変更すると、それに合わせてOverlayのサイズも自動的に変更されます。
古いバージョンで、「左上は左上基準、右下は右下基準」を設定していた実況履歴やテンプレートは、自動的にこのモードに設定されます。
② 左上を基準に固定表示
この場合は、Overlayの左上、右下座標のどちらも、アプリケーションの左上を基準に設定します。
従って、実況中に、アプリケーションのサイズや位置を変更しても、アプリケーションの左上に固定サイズで表示されます。
旧バージョンで、「どちらも左上基準」に設定していた実況履歴やテンプレートは、自動的にこのモードに設定されます。
③ 右下を基準に固定表示
この場合は、Overlayの左上、右下座標のどちらも、アプリケーションの右下を基準に設定します。
従って、実況中に、アプリケーションのサイズや位置を変更しても、アプリケーションの右下に固定サイズで表示されます。
旧バージョンで、「どちらも右下基準」に設定していた実況履歴やテンプレートは、自動的にこのモードに設定されます。
④ 上部を基準に高さ固定で表示
Version2.0から追加されたモードになります。
これは、アプリケーションの上部に固定の高さで表示したい場合に設定します。
この場合は、アプリケーションのサイズ変更に合わせて、横幅は変わりますが、高さはOverlayで設定した固定サイズで表示されます。
⑤ 下部を基準に高さ固定で表示
Version2.0から追加されたモードになります。
これは、アプリケーションの下部に固定の高さで表示したい場合に設定します。
この場合は、アプリケーションのサイズ変更に合わせて、横幅は変わりますが、高さはOverlayで設定した固定サイズで表示されます。
これらの座標基準は、実況の状況などに合わせて、使い分けてください。
デフォルトは、「アプリケーションに合わせて表示」になります。
(8)実況日時の設定
実況を行う日時を設定します。
なお、実況日時を指定しない場合は、設定終了後すぐに実況開始されます。
実況日時を指定した場合は、設定終了後は、実況予約としてファイルに保存されます。
「実況を自動的に開始する」を指定した場合は、確認メッセージを表示せずに自動的に実況を開始します。
指定しない場合は、時間が来たら実況を開始するかどうかの確認メッセージを表示します。
終了時刻を指定しておくと、終了時間になった時に、終了するかどうかの確認ダイアログが表示されます。
確認ダイアログで「はい」を選択して、実況を終了することも、「いいえ」を選択して実況を継続することも、どちらを選択することも可能です。
また、自動終了モードをチェックすると、実況終了時間になったら自動的に実況を終了します。
なお、TCNoteリンク実況を作成する場合は、開始日時と終了日時の両方を設定する必要があります。
(9)カテゴリの設定
実況にカテゴリを設定します。
デフォルトは、「ルートカテゴリ」になります。
カテゴリを作成する場合は、「選択」ボタンをクリックします。
すると、カテゴリの選択画面が表示されます。
最初に表示した場合は、実況履歴だけが一覧に表示されています。
カテゴリは、上の図のように、階層化することができます。
カテゴリを作成する場合は、カテゴリを選択してから、カテゴリの作成ボタンをクリックします。
カテゴリ名を設定する画面が表示されるので、カテゴリ名を設定します。
カテゴリ名は、親カテゴリの下にあるカテゴリの名称と重複でエラーになる以外は、特に変更はありませんが、できるだけわかりやすい名称にする方がいいでしょう。
(10)実況メディアの選択
実況メディアを、2ch、Twitter、ニコニコ実況のいずれかから選択してください。
実況メディアによって、設定項目が異なります。
① 実況メディアが2chの場合
まず、2ch種別を選択します。
選択可能なのは、「2ch.sc」と「オープン2ch」の2つです。
なお、2ch種別の設定変更を行なった場合、掲示板やスレッド名の設定がクリアされてしまうので注意してください。
次に、掲示板の選択を行います。
掲示板の選択は、選択ボタンをクリックして、表示される掲示板リストから選択します。
この時、オプション設定で、一覧に表示する掲示板を設定した場合は、設定した掲示板の一覧が表示されます。
設定していない場合は、全ての掲示板一覧がリストに表示されます。
以下の図は、設定画面で、掲示板を設定した場合の表示になります。
掲示板を選択したら、次はスレッド選択を行うための、検索キーワードの設定を行います。
なお、スレッド名は「正規表現を使用する。」をチェックすることで、正規表現を使って指定することができます。
② 実況メディアがTwitterの場合
Twitterの場合は、検索キーワードを指定します。
ハッシュタグを指定する場合は、先頭に#を追加します。
アカウントを含むツイートを検索する場合は、先頭に@をつけて指定します。
複数キーワードを指定する場合は、半角スペース区切りでキーワードを記述してください。
実況時には、指定したキーワードのどれか一つ以上を含むツイートを取得します。
③ 実況メディアがニコニコ実況の場合
ニコニコ実況の場合は、チャンネルを選択します。
実況チャンネルは、テレビチャンネル、BSチャンネル、ラジオチャンネルの3種類があります。
実況したいチャンネルを選択して、OKボタンをクリックします。
全てを設定したら、OKボタンを押します。
実況日時が指定されている場合は、実況予約として設定内容が保存されます。
TCNoteリンク実況の場合は、同時にTCNoteに対しても実況情報の更新処理が行われます。
実況日時が指定されていない場合は、OKボタンを押すと、すぐに実況が開始されます。
なお、実況予約の場合、Overlay設定のために表示されたアプリケーションは、他の実況や実況履歴で使われていない場合には自動的に終了します。