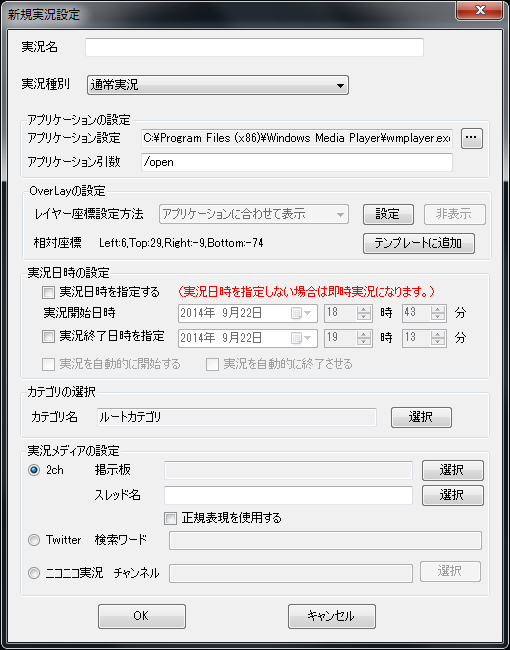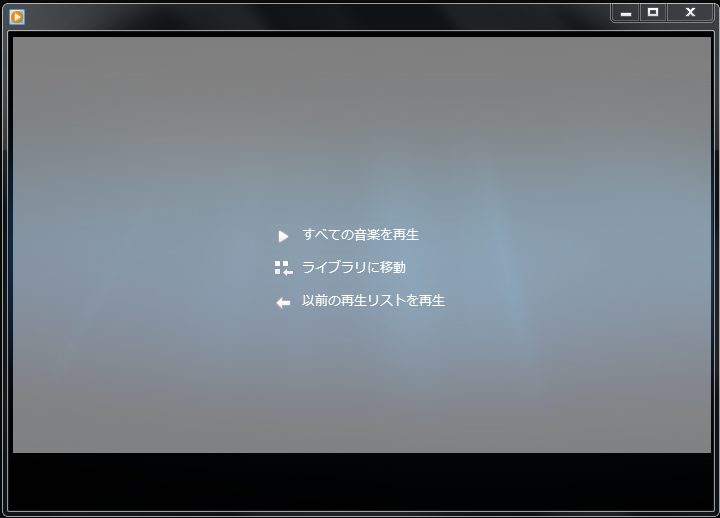とりあえず、TCRealive Overlayで実況してみましょう。
TCRealive Overlayでは2ちゃんねる、Twitter、ニコニコ実況による実況をサポートしています。
今回は、とりあえずWindows Media Playerを連携アプリケーションに設定しますが、32ビットアプリケーションであれば何でも設定することが可能です。
(本当はテレビアプリケーションがいいのですが、適当なアプリケーションがないので)
今回はニコニコ実況で設定を行ってみます。
ニコニコ実況を使用する場合は、まずオプション設定画面でニコニコ動画のアカウント設定を行う必要があります。
オプション設定画面を開いてみましょう。
オプション設定で、使用するアカウントのメールアドレスとパスワードを指定します。
指定したら、OKボタンを押してオプション設定画面を終了させます。
次に実況の設定を行います。
実況の設定は、メニューで「実況(R)」-「新規実況(N)」を選択します。
新規実況画面では、大きく分けて、次の3つの情報を設定します。
(1)アプリケーションの設定
連携するアプリケーションのパスと、アプリケーションに渡す引数を設定します。
ここでは、Windows Media Player(32ビット)を設定します。
Windows Media Playerには色々な表示モードがありますが、ここではプレイビューモードで表示してもらいたいので、引数に「/open」を指定します。
アプリケーションを設定したら、次にオーバーレイの設定を行います。
オーバーレイとは、コメントを表示する透明なシートをイメージするといいでしょう。
オーバーレイを連携アプリケーションのどこに表示するかを指定します。
位置やサイズの設定は、マウスで行います。
ここでは、Windows Media Playerの動画表示部分だけにコメントを表示する設定にしておきます。
アプリケーションに対してのオーバーレイの設定は、大抵同じ設定を使うと思うので、一度設定した内容は、テンプレートとして保存しておきましょう。
テンプレート設定がある場合は、実況設定する時にテンプレートを使用するかどうかの設定が表示されるようになります。
(2)実況日時の設定
実況日時は、実況開始日時や実況終了日時の指定を行います。
が、ここでは何も指定しないで進めてみましょう。
(3)カテゴリの選択
カテゴリとは、実況を整理するためのものです。
例えば、アニメの実況だったら「アニメ」というカテゴリを設定したり、スポーツの実況だったら「スポーツ」というカテゴリを設定して整理します。
カテゴリは何階層も設定できますが、自分にわかりやすいように作るようにしましょう。
(4)実況メディアの選択
実況メディアとは、要はコメントを提供してくれるメディアのことです。
今回はニコニコ実況を選択します。
「選択」ボタンをクリックして、チャンネルを選択します。
チャンネルは、実況したい番組の放送しているチャンネルを選択します。
以上を選択して、「OK」ボタンをクリックすると、すぐにアプリケーションが起動して、アプリケーション上にニコニコ実況のコメントが表示されます。
今回は、全てのPCに入っているアプリケーションを例にしたかったので、Windowsメディアプレイヤーを連携アプリケーションに設定しましたが、テレビアプリケーションと連携するのが一番合っている使い方だと思います。
2chもTwitterも基本的には同じ要領で行います。
次回は実況予約について説明する予定です。