今日から、TCRealiveについての説明を書いていきたいと思います。
(特に、新製品のTCRealive Overlayを中心に、色々と書いていきたいと思います。)
というわけで、第1回目は、TCRealive Overlayがどういうもので、何ができるのかを
色々と書いていきたいと思います。
TCRealive Overlayは、製品紹介のページにも書いてあるように、様々なアプリケーションと連携して、実況を行うことを目的としたツールです。
といっても、今回のバージョンでは、32ビットアプリケーションに限定しています。
(TCRealive Overlayが32ビットアプリケーションであるためです。
そのうち、64ビット化して、64ビットアプリケーションにも対応したいと思います。)
さて、ここでは、TCRealive Overlayの簡単な使い方について、説明したいと思います。
大まかな流れで行くと、①実況登録→②実況の流れになります。(大まかすぎますが、本当にこれだけだと思います。(笑))
そんなわけで、今回は、実況登録の部分についての説明を行いたいと思います。
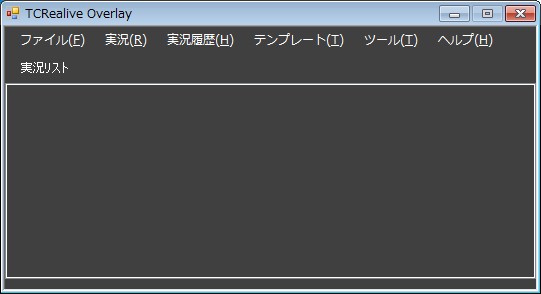
上の画面が、TCRealive Overlayのメイン画面になります。
この画面メニューで「実況」-「新規実況」を開き、実況登録画面を開きます。
すると、以下のような実況設定画面が表示されます。
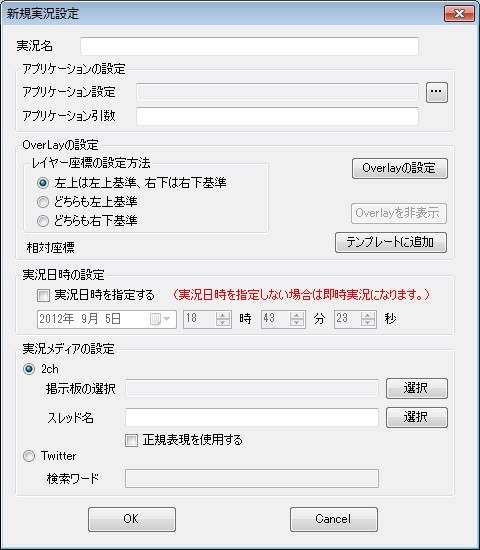
ここで、アプリケーションの設定ですが、ここはそれほど難しくないと思います。
実況時に、どのアプリケーションを使用するのかを指定するだけですからね。
例えば、BDやDVD実況を行うのであれば、WinDVDなどのBD/DVD再生プレイヤーを指定すればいいわけです。
アプリケーションの引数は、文字通りアプリケーションの引数を指定するものなので、その内容はアプリケーション毎に異なります。
どんな引数を指定すればいいかは、各アプリケーションのマニュアルやヘルプで調べてください。(ほとんどのアプリケーションは、別に引数を指定しなくても使用できます。)
難しいのは、その下にあるOverlayの設定だと思います。
TCRealive Overlayでは、アプリケーション上でコメントを流すための透明のレイヤーを用意します。
この透明なレイヤーのことをOverlayと呼んでいます。
簡単に言うと、コメント実況は、アプリケーションに、このOverlayをかぶせることで行うわけです。
ここで設定するのは、そのOverlayの配置の設定です。
デフォルトは、アプリケーションのクライアントサイズになります。
しかし、この状態だと、色々と都合が悪い場合が出てきます。
例えば、BDプレイヤーの場合には、コントロール部分にまで、Overlayがかぶさってしまい、このままだと、コントロール位置や、ウィンドウのキャプションバーにまで、コメントが流れることになります。
私が使っているWinDVDの場合は、再生時には、操作しない限り、コントロールやウィンドウバーは非表示なので、それでもいいと言えばいいのですが、一般のアプリケーションの場合は、必ずしもそうとは限りません。
人が操作しようとするところにコメントが流れるのは、はっきり言って、うっとおしい以外の何物でもありません。(笑)
これを防ぐために、事前にコメントを流すOverlayの領域を調整しておこうというのが、この設定になるわけです。
従って、設定を行う場合には、実際にアプリケーションを起動して調節する必要が出てきます。
Overlayの設定ボタンを押すと、指定したアプリケーションが起動され、それと同時にグレーの半透明のレイヤーがセットで表示されます。
Overlayの位置設定は、この半透明レイヤーを使って、マウス操作で行います。
なお、座標設定に当たっては、左上右下基準、左上基準、右下基準などのモードを用意しています。
これは、Overlayの左上の座標と右下の座標を、どこを基準に設定するかというものです。
例えば、「左上は左上基準、右下は右下基準」の場合は、Overlayの左上座標は、アプリケーションの左上座標からの相対位置で、Overlayの右下はアプリケーションの右下座標を基準に決めるといった設定になります。
「どちらも左上基準」の場合は、Overlayの左上、右下の両方の座標をアプリケーションの左上を基準に決めるというものです。
(「どちらも右下基準」の場合も同様の考え方になります。)
これは、リサイズした時に、アプリケーションがどう変化するかわからないためです。
別に、アプリケーションは、TCRealive Overlayのことを考慮して作られたわけじゃないですからね。
また、実況時にも、Overlayの位置調節は可能ですが、リサイズするたびに位置調整していたのでは、非常に面倒ですからね。
そこで、アプリケーションの特徴などにできるだけ合わせられるように、今回は3つの座標基準を用意したというわけです。
さて、このOverlayの設定ですが、実況のたびに設定を行うのは非常に面倒です。
実況で使用するアプリケーションは大抵限られているので、一度設定した内容は使いまわせると便利です。
というわけで、テンプレートという機能が用意されてますが、それは次回の説明にしたいと思います。
Overlayの設定が終わったら、今度は実況メディアの設定になります。
TCRealive Overlayでは、今回、実況メディアとして2chとTwitterの2つのメディアを用意しました。
2chの場合は、掲示板の選択と、スレッド名の検索キーワードの設定を行います。
スレッド名の検索キーワードは、通常のキーワード指定以外に、正規表現による指定も可能です。
Twitterの場合は、検索キーワードの指定を行います。
検索キーワードには、キーワード以外にもハッシュタグ(#XXXX)やアカウント(@XXXX)を指定することも可能です。
Twitterで実況する場合は、大抵ハッシュタグを使うことになるんじゃないでしょうかね。
実況日時は、実況を行う日時を指定します。
もし、指定しない場合は、この設定終了後から、実況が開始されます。
例えば、実況に遅れた場合などは、日時指定なしで、実況に飛び込み参加することができます。
実況日時を指定した場合は、実況情報としてリストに追加されます。
ただし、実況予約をしても、実際の実況日時前にTCRealive Overlayを起動しないと、実況を開始できません。
実況日時の少し前に、TCRealive Overlayを起動して、実況準備を行う必要があります。
特に、連携するアプリケーション側の設定は、事前に行ってもらう必要があります。
(Blu-rayプレイヤーの場合は、Blu-rayディスクを入れて、実況開始位置までセットしておくのが一般的だと思います。
テレビチューナーの場合はチャンネルの設定が必要でしょう。
もしかしたら、ストリーム配信の場合も、何か設定が必要かもしれません。)
以上が、TCRealive Overlayによる実況設定および実況方法になります。
次回は、実際の実況操作やテンプレートについて書いて行こうと思います。
(なお、使用した画面は開発中のものなので、リリース時には少し変わっている可能性があります。ご了承ください。)
カッコいい!興味をそそります
ありがとうございます。
これからも、色々な機能を追加していく予定ですので、実況とかで使ってみて、色々と意見を頂けると嬉しいです。
TCRealive Overlayはダウンロードのページからダウンロードできるので、ぜひ一度使ってみてください。